
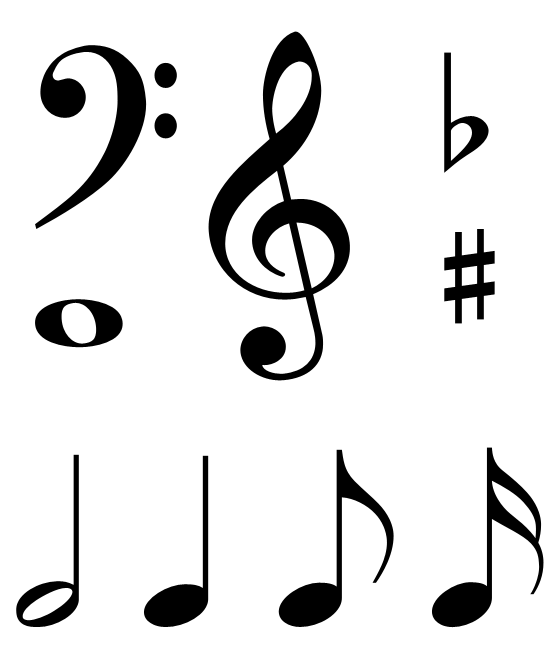

If you're working across multiple design tools, then you may wish to export or copy across objects, groups or entire Frames into another system.Īs SVG is a lossless format, we recommend exporting SVG files when moving between design tools. Learn how to restrict copying and sharing → On the Professional and Organization plan, editors can disable the setting to allow sharing. Learn more about importing and exporting vectors in our Copy assets between design tools article.Īnyone with can view access to a file can copy assets. Exporting vectors as SVGs and importing them into Figma.Copying layers in other design tools and pasting them in Figma.Importing entire Sketch or Figma Files that contain vectors.You can import vectors via a couple of different methods: Depending on the quality of the exporter/importer, this can often be a lossy process.Īs SVG is a lossless format, we recommend exporting SVG files. Import vectorsĮxporting and importing Vectors often requires conversion. Learn more about importing images in our Add images to your designs article. Add images to objects in bulk with place image.There are many ways you can add images to Figma. The table below details which methods are supported for each File type. The best method will depend on what type of File you are wanting to import. There are many different ways to import Files into Figma.

This includes entire design files from Sketch or Figma, as well as individual Image and Vector files. You can import a range of different file types into Figma. Moving files between tools doesn't need to be painful. Users with Edit access can import image or vector files into a File Once completed, click Done to return to the file browser.Depending on the file size, this can take a couple of seconds. Release your mouse to start the import process.
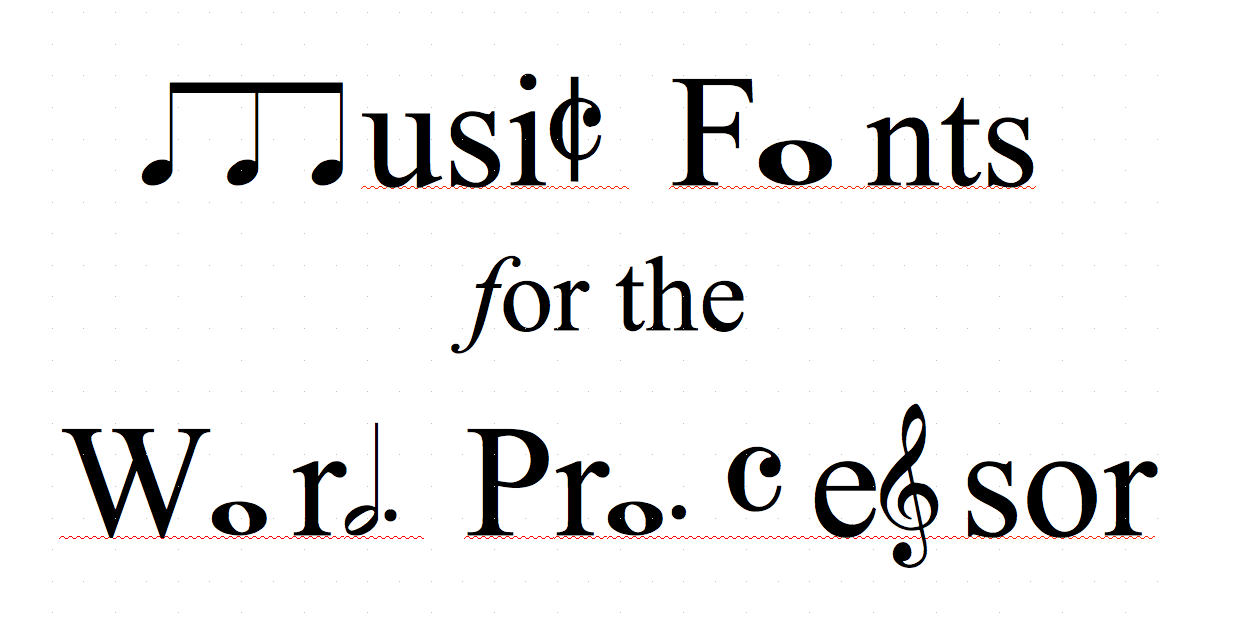
A blue box will appear in Figma to show that your files are ready to import. These could be on the desktop or in a folder.


 0 kommentar(er)
0 kommentar(er)
